01. Pressione Ctrl+O e abra uma foto de sua escolha, para este tutorial iremos usar a foto abaixo
02. Duplique a camada pressionando Ctrl+J e mude o modo de mesclagem da nova camada para Subexposição de cores.
Duplicando:
Mudando o modo de mesclagem:
Sua imagem deverá estar assim:
03. Agora crie uma camada de ajuste limiar clicando no terceiro ícone da direita para a esquerda no rodapé da sua paleta de camadas (o ícone em forma de círculo com duas cores- preto e branco) e escolha a opção limiar como na foto abaixo
Eu mantive esses valores:
Mas você pode rolar o ponteiro e utilizar o valor que quiser, ou que melhor ficar sua imagem.
Seu resultado será este:
04. Agora crie uma nova camada pressionando Ctrl+Shift+N e mude o modo de mesclagem da nova camada para Multiplicação.
05. Defina a cor de primeiro plano e segundo plano. A cor de primeiro plano você escolherá de acordo com a cor que deseja utilizar em sua obra de arte. A cor de segundo plano você utilizará branco, pois caso necessite apagar, a sua borracha não manchará sua imagem com outra cor.
06. Pressione a letra B do teclado para selecionar a ferramenta pincel e comece a pintar a face, certifique-se de estar trabalhando na nova camada criada.
07. Agora vá em Filtro > Galeria de Filtro> Croqui> Matriz de Meio-Tom e use estes valores:
resultado:
08. Para continuar colorindo repita o passo 6 e caso deseje o efeito anterior repita o passo 7. No passo 7 você poderá optar pelo preenchimento em Ponto, Linha ou Círculo.
Textura extra
Caso você queira utilizar uma textura em "bolinhas", bem típico do movimento Pop-Art, siga o passo-a-passo:
01. Agora abra um novo documento de 40x40 pixels e background transparente, crie uma nova camada pressionando Ctrl+Shift+N e pinte a nova camada de preto, crie outra camada pressionando mais uma vez Ctrl+Shift+N e dê um Zoom de 1600%, pressione a letra B do teclado para selecionar a ferramenta Pincel (defina o tamanho do Pincel de 5 pixel e o cor de primeiro plano branca) e comece a fazer o seguinte desenho:
02. Com a ferramente de corte demarcado, corte para utilizar somente a área a ser utilizada como padrão:
03. Delete a camada de fundo preto, o resultado será este:
03. Agora vá em Editar> Definir Padrão escolha um nome para seu Padrão e pressione OK, volte para o documento em que trabalhávamos, crie uma nova camada pressionando Ctrl+Shift+N, mude o modo de mesclagem da camada para multiplicação, pressione a letra B do teclado para selecionar a Ferramenta Pincel e comece a pintar outra parte da imagem.
04. Clique duas vezes sobre a camada e escolha a opção sobreposição padrão , escolha o Padrão que foi criado (bolinha).
O resultado será este:
DICA:
Como se trata de uma imagem Pop-Art seria bacana fazer uma intervenção com algum produto que represente o consumismo (Apple, Coca-cola, Channel... entre outros).
Beijinhos,
e até a próxima !!!
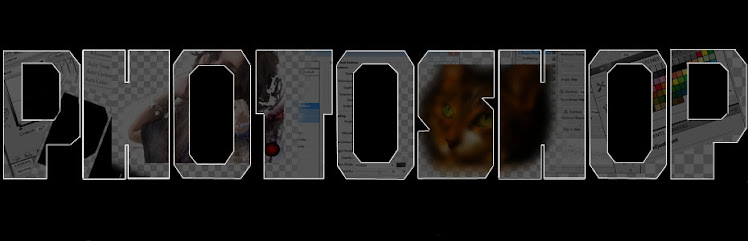



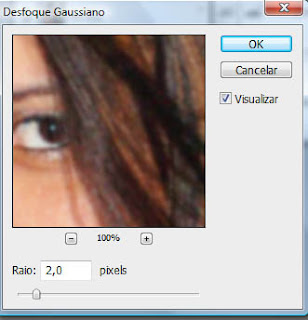

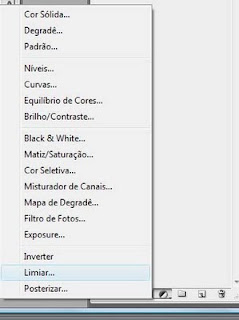
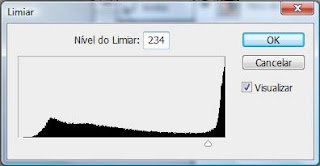





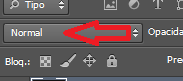
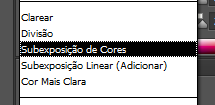


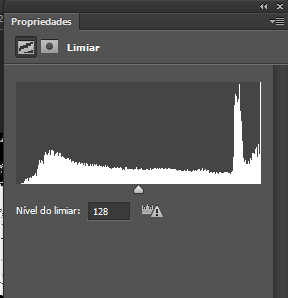




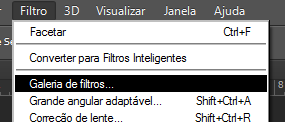
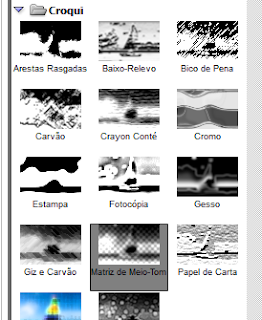
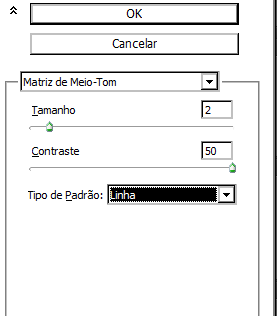

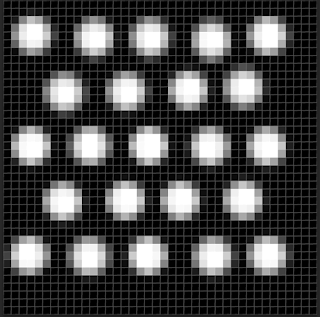
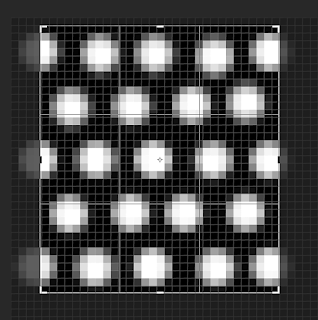
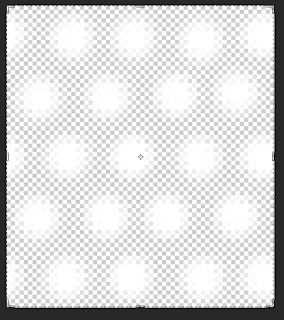
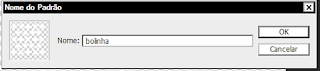

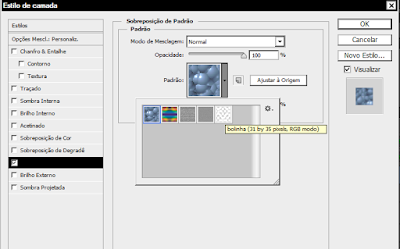

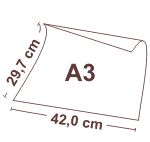






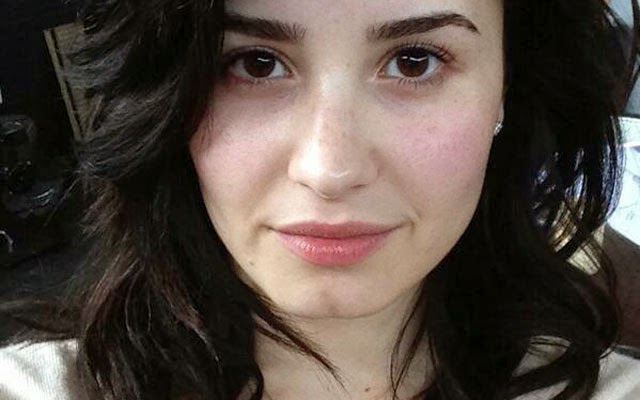


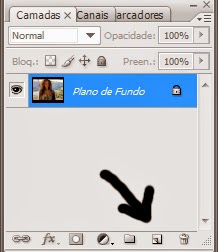

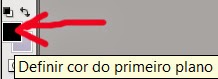

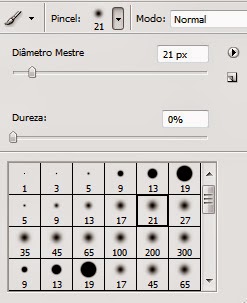
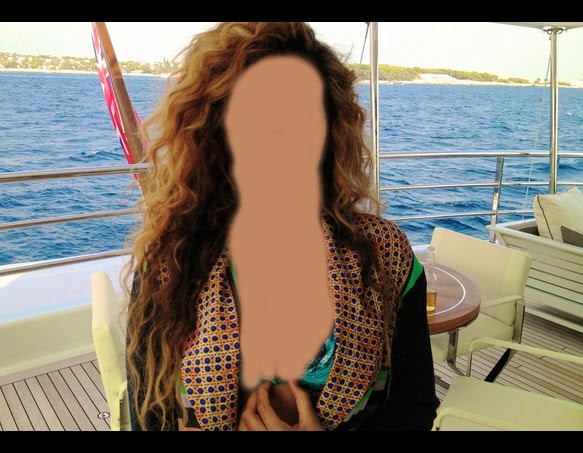

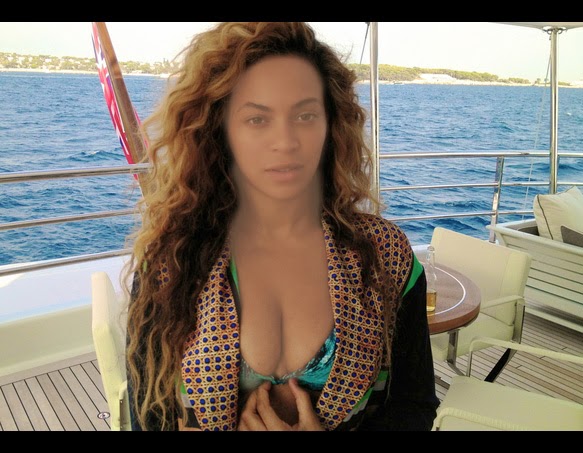
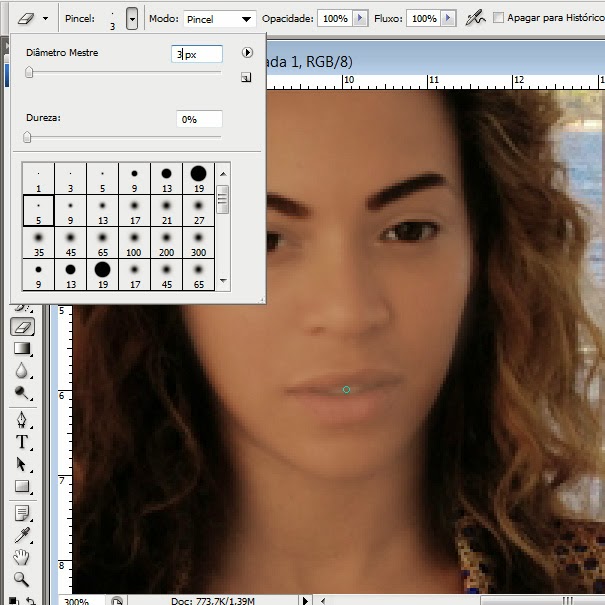
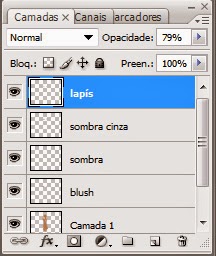
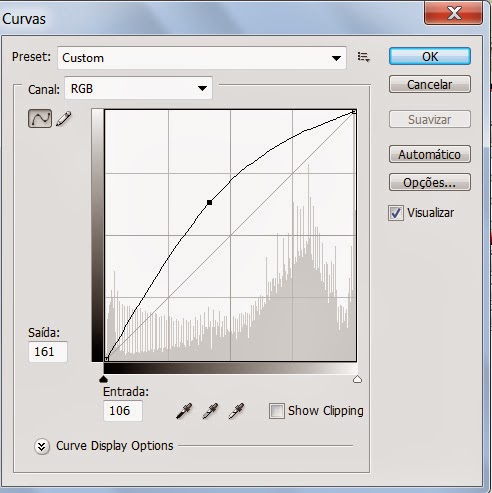


.jpg)

.jpg)
.jpg)